Five Apps for Keeping Windows 10 Clean
Nobody likes an operating system that’s full of unnecessary stray files, 20 annoying apps that start up when you fire up your computer, and other crap that slows down your system, makes your desktop feel disorganised, or gives you a headache whenever you’re trying to work (or game). Thankfully, there are a number of free apps that can help you clean your Windows PC.
Disk Cleanup
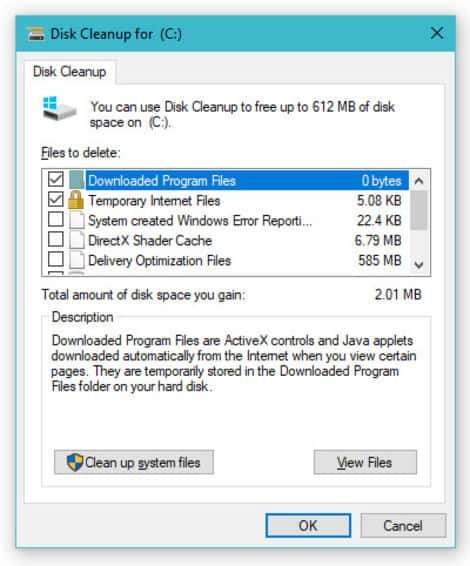 One of the first apps you can try using to get control of a messy Windows PC is Windows’ very own Desk Cleanup app—built right into the operating system and free for you to use at any time. On Windows 10, just pull up the Start Menu and start typing in “Disk,” which should make it easy to load the utility. Pick a drive you want Disk Cleanup to take a look at, likely your system’s primary c:\ drive, and click OK.
One of the first apps you can try using to get control of a messy Windows PC is Windows’ very own Desk Cleanup app—built right into the operating system and free for you to use at any time. On Windows 10, just pull up the Start Menu and start typing in “Disk,” which should make it easy to load the utility. Pick a drive you want Disk Cleanup to take a look at, likely your system’s primary c:\ drive, and click OK.
Once it’s done scanning, Disk Cleanup will tell you about all the different kinds of files that you can safely remove from your system, including the cache for your Edge browser, anything in your Recycle Bin, temporary files left over from apps or app installations, and file thumbnails you might not need anymore—to name a few. You can also click on the “Clean up system files” option to have the app check for log files Windows created during an OS installation, as well as any previous Windows installations that might be lurking around your hard drive (and taking up gigabytes of space).
Once you’ve made your selections for deletion, click “OK,” and then “Delete Files,” to begin the process.
(You can also use a utility like BleachBit to give your drive a more thorough scrubbing. Just don’t use it to muck with your Windows registry; registry cleaners tend to have little noticeable effect, except for when they completely muck up your system by deleting something they shouldn’t have.)
The PC Decrapifier
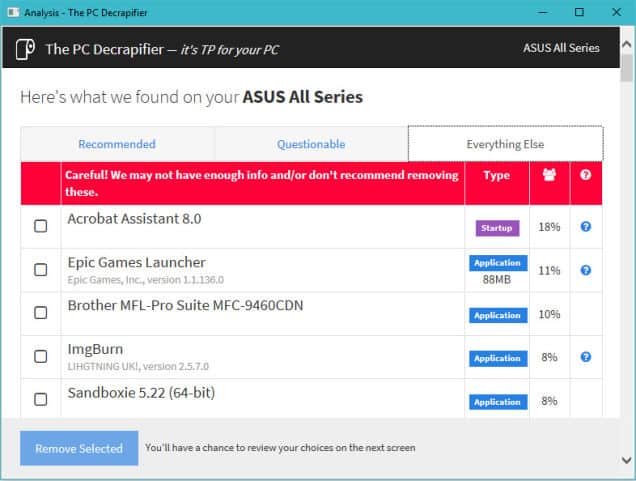
Though this app is more useful for desktop or laptop PCs you just purchased, it’s a great tool for eliminating the more obvious bloatware on your system that, perhaps, you simply forgot about (or never had time to clean).
You don’t have to go through any installation routine once you’ve downloaded the app. Just launch it and let it analyze your system. It’ll split any apps it finds into three categories—apps definitely recommended for deletion, questionable apps that people usually remove from their systems, and all other apps. Each app listing tells you whether its a regular application you load yourself or one what starts when your computer launches, a percent that indicates how many other PC Decrapifier users also removed that app, and occasionally a little question mark icon that takes you to the web to learn more about a particular app.
All you have to do is select what you want to remove, confirm it on the next screen (which also allows you to create a Windows restore point if you’re feeling nervous), and let the app flush your unwanted apps down the digital drain.
AdwCleaner

Toolbars, spyware, and other kinds of malware can make your PC a mess. Even if you’re a semi-savvy computer user, however, you’re probably pretty good about avoiding the common traps: apps that solicit you to add crappy third-party items to their regular installation process or websites that cajole you to try out a scammy-sounding app—things like that.
That said, it never hurts to run a quick scan every now and then to make sure there’s nothing on your computer that shouldn’t be there. You probably don’t need to pay for a real-time malware scanning app when you have something like AdwCleaner, a lightweight app that requires no installation to effectively (and efficiently) scan your system for crap.
The company that makes the ever-popular Malwarebytes anti-malware app owns AdwCleaner. While you can always switch up to the former for extra protection, given its reputation, the app feels a little more bloaty and definitely loves to let you know about its Premium services.
Steam Cleaner
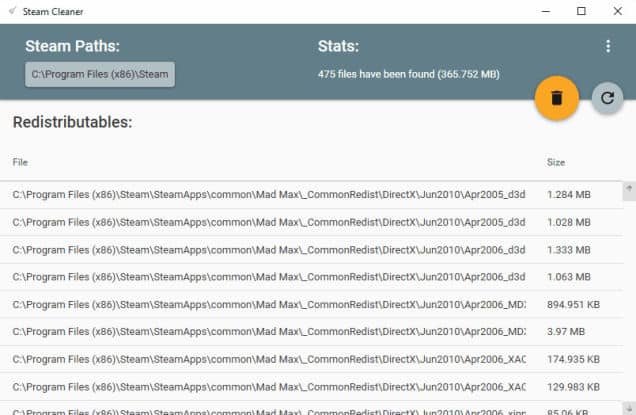
This one’s for you, gamers. You might not even know that the major online distribution services—Steam, Origin, Uplay, and GoG—might leave some crap on your hard drive even after you’ve uninstalled a game you’re done playing. Even though this app is called “Steam Cleaner,” it does a great job of scanning through each service’s default installation folders and identifying leftover files from past games that you can safely remove. With some simple scanning, you could save gigabytes of space.
(For regular apps, consider using a program like Revo Uninstaller to ensure that all traces of a program are deleted whenever you want to remove it from your system.)
MiniBin
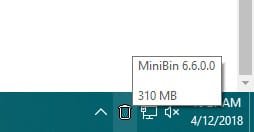 Having to navigate to your Windows desktop to fiddle with your Recycle Bin is annoying. While it’s easy to delete (or shift-delete) files from File Explorer, it’s always nice to have a trash can at the ready. This tiny utility drops a Recycle Bin directly in your system tray, which makes it much easier to drag-and-drop files to oblivion, empty the trash, and restore that which you accidentally deleted.
Having to navigate to your Windows desktop to fiddle with your Recycle Bin is annoying. While it’s easy to delete (or shift-delete) files from File Explorer, it’s always nice to have a trash can at the ready. This tiny utility drops a Recycle Bin directly in your system tray, which makes it much easier to drag-and-drop files to oblivion, empty the trash, and restore that which you accidentally deleted.


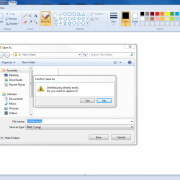






Leave a Reply
Want to join the discussion?Feel free to contribute!